After installing a major update or newer builds, users are reporting issues of losing programs in Windows 10. While Microsoft does this to remove the conflicting programs, you can recover deleted program files in Windows 10 in C:\Windows.old directory.
Microsoft released Windows 10 with great pomp and show last July and managed to score millions of downloads, thanks to its free upgrade offer for Windows 7 and 8 users. While some reviewers praised the operating system as the “most complete” version of Windows, other criticized it for its shady privacy policies.
Back in November, Microsoft released the first big update of Windows 10, which was also called the November Update. After installing the update, it was noticed that your operating system deleted some programs after rebooting the computer. Yes, Windows 10 deletes some programs without your permission after a big update. But, here’s a catch — you can recover deleted program files in Windows 10 easily.
Why Microsoft deletes Windows 10 programs without asking?
Microsoft has refused to comment regarding this strange issue, but it only happens during the major updates. When you update your Windows 10 system to a new build or a new version, Microsoft deletes certain incompatible programs. This happens because these updates are very much different from the usual system updates — they are more like installing an entirely new version of Windows.Redmond removes some programs due to compatibility reasons. If a program crashes, it contains bugs, or it conflicts with Windows service, Windows may remove it to keep your operating system stable. While Microsoft notifies that “All of your files are exactly where you left them”, sometimes Windows behaves strangely.
When the November update arrived, people complained that some programs like CCleaner, CPU-Z, HWMonitor, Speccy — mostly hardware utilities — were being removed.
What happened to the Windows 10 deleted program files?
You might be aware of the fact that Windows leaves behind the older Windows installation files in the “Windows.old” folder in your system drive — usuallyC:\Windows.old. When you run the Disk Cleanup operation in Windows 10, it’s usually displayed as “Previous Windows Installation”. But, can we recover deleted program files in Windows 10?How to recover deleted Windows 10 program files after an update?
The first and straightforward fix is reinstalling the program. It’s possible that you’ll get a newer version of the program on its developer’s site, so it should work without any problem. If you are facing a problem reinstalling the problem, you should get a hint that it’s incompatible with the newer version of Windows.If you need to recover deleted program files in Windows 10, you can get them easily. Windows 10 doesn’t delete any important files, it just removes settings and other associated files. It keeps the old Windows files for 30 days after an upgrade and stores them at C:\Windows.old.
If you haven’t crossed the 30 days mark, or removed the installation using Disk Cleanup utility, you can navigate to C:\Windows.old\Program Files (x86) to recover deleted program files in Windows 10. If your update removed a program’s application data, it could be found at C:\Windows.old\Users\NAME\AppData.
If you ran into such issues after any Windows 10 update, share your experiences in the comments and use this method to recover deleted program files in Windows 10.
Did you find this POST interesting ?
Please comment and don't forget to share it,it might save a life----------
Join Our BBM Channel for more updates C0039BEDF


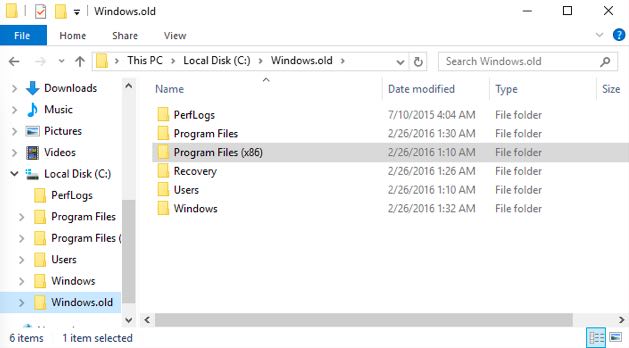
Blogger Comment
Facebook Comment